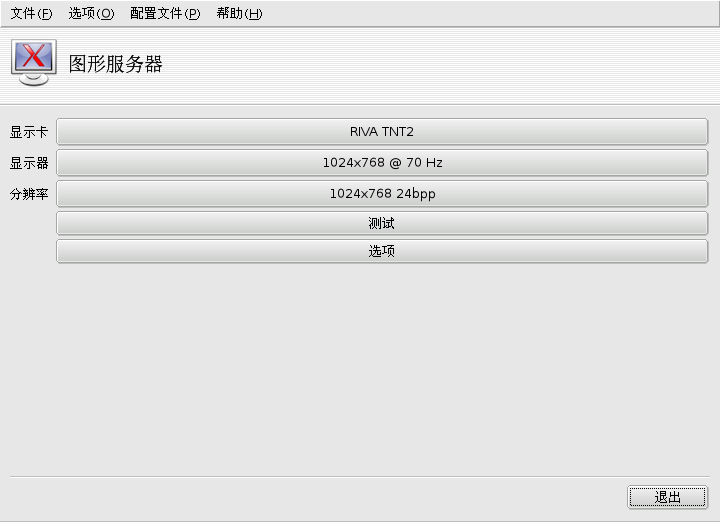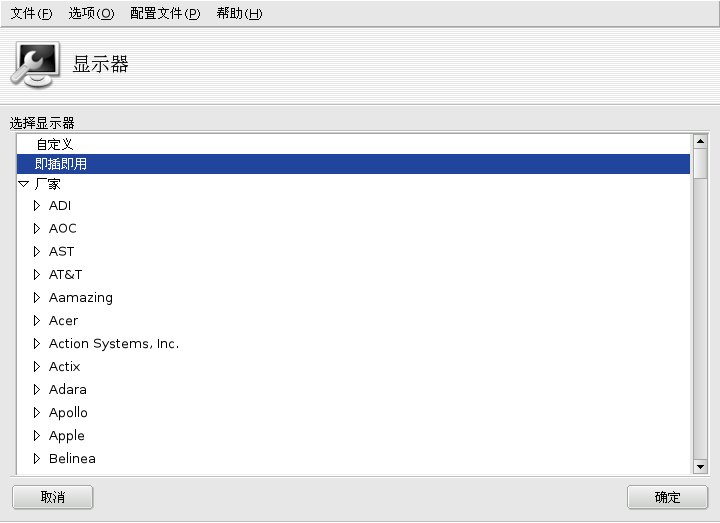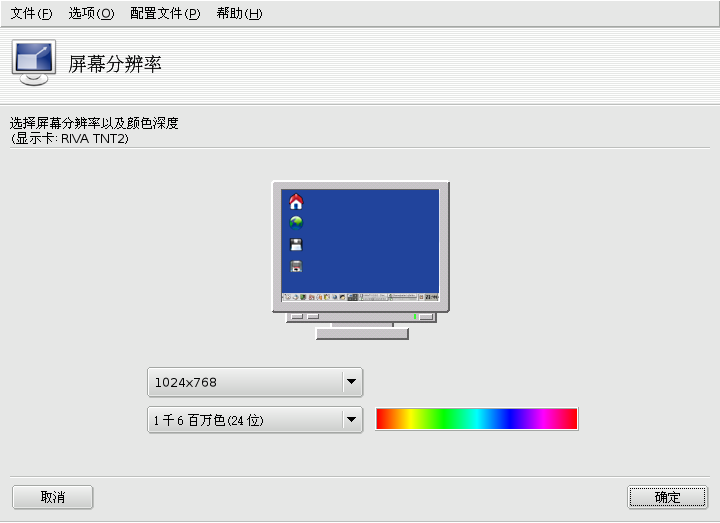图形界面的 XFdrake 配置工具可从 Mandrakelinux 控制中心硬件一节的三个不同图标加以访问:
![]() 此工具允许更改目前所使用的显示器类型。参看图 14.3 “选择新显示器”。
此工具允许更改目前所使用的显示器类型。参看图 14.3 “选择新显示器”。
![]() 此工具允许更改当前的屏幕分辨率。参看图 14.4 “更改您的屏幕分辨率”。
此工具允许更改当前的屏幕分辨率。参看图 14.4 “更改您的屏幕分辨率”。
![[Tip]](images/tip.png) | 提示 |
|---|---|
如果您正在使用 KDE,您还可以使用“更改屏幕分辨率”一节实时更改屏幕分辨率。 | |
![]() 此图标将打开完整的配置工具,除了上述功能之外您还可以更改其它参数。我们将会在下面详细介绍这一界面。
此图标将打开完整的配置工具,除了上述功能之外您还可以更改其它参数。我们将会在下面详细介绍这一界面。
XFdrake 包含三个主要的配置内容,以及测试和选项功能。现在,让我们来看一下这个程序的界面。
- 显示卡
此按钮将显示目前配置的显示卡的名称。如果您想要进行更改的话,只需单击此按钮。根据您显示卡的不同,会有不同的服务器可供选择,是否支持 3D 加速也会有所不同。要得到最好的显示效果,您可能需要反复尝试不同的显示卡设置。
- 显示器
如果您想要更改您当前的显示器,请单击此按钮。此时,会弹出一个列出许多显示器型号的窗口。请选择适当的型号。如果您没有找到您的显示器,请从底部的通用类别中根据您显示器的参数选择最接近的一个。
- 分辨率
您可使用此功能更改像素分辨率(800x600、1024x768等等)以及颜色深度。只需选择您想要使用的设置即可。窗口中的显示器将会显示出所选配置的效果。当您对所做的更改满意之后,请单击确定按钮。
测试. 单击此按钮可检查您的修改是否能够正常工作。强烈推荐您进行测试,因为假如所选配置无法正常工作的话,稍后再恢复成可以工作的图形环境的话可能会十分困难。如果测试失败,您只需等待测试完成。如果您对所选的设置不太满意,请在测试的过程中选择,您就会回到 XFdrake 的主菜单。
![[Note]](images/note.png)
注意 是否可进行显示测试,取决于您的显示卡。当无法进行测试的时候,您会得到一个警告。如果碰巧设置不正确,再也无法进入图形环境了,请参见第 21 章 疑难解答中关于使用 XFdrake 文字版本的内容。
选项. 您可以选择在启动时是否要启动图形服务器。如果您愿意在启动的时候出现文字登录窗口,请回答。选择将在启动的时候调用图形界面的登录管理器。
退出. 如果您修改了图形显示的某些参数,XFdrake 将会显示当前配置并询问您是否要保存更改。这是您返回到旧配置的最后一次机会。如果没有问题的话,请单击。如果您想要恢复旧参数,请单击。