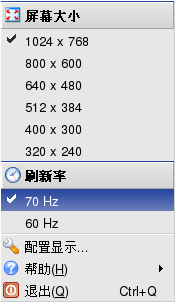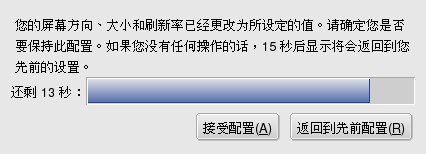要更改桌面配色方案,请从主菜单中选择+++->。在配色方案列表中,有好几种预先定义的配色方案。选择其中的一个,并单击。
您也可以定义您自己的配色方案,只需单击您想要更改的元素(例如,激活窗口可更改激活窗口的颜色),或者从部件颜色下拉列表中选择该元素。只要选中了该元素(部件),单击色彩条即可打开 KDE 的颜色选择对话框,选择您喜欢的颜色并单击即可应用。
单击将允许您保存配色方案以便稍后使用;您需要输入配色方案名称,然后单击。单击删除方案将删除目前选中的配色方案。
要更改桌面背景,请从主菜单中选择+++->。背景选项卡用于更改背景颜色:在模式下拉列表中,可供选择的背景颜色选项包括纯色(“纯色”,即单色背景)以及不同种类的渐进色(“混合”颜色的背景)。
添加图标. 要在桌面上添加图标,只需用鼠标右键单击桌面背景。在出现的下拉菜单中,您应该选择创建。然后,会出现一个新的菜单,您应该从中选择您想要在桌面上创建哪种类型的对象:
要完成添加图标操作,您所需填写的表单会根据所创建的对象类型不同而有所不同。但是,这些选项都十分简单。
修改图标. 用鼠标右键单击您想要修改的图标,并从菜单中选择属性。然后,您就可以更改标题(显示于图标下方的字符串),图标自身的图片,以及该类型对象的其它属性(文件夹、应用程序、URL等)。只要对您的设置满意了,就请单击。
删除图标. 要删除图标,请用鼠标右键单击该图标并从菜单中选择删除(这样会永久删除该图标),或者可选择移动到回收站(您稍后可从回收站还原回来)。不管是哪种情况,系统都会在继续之前请求您的确认。
单击屏幕分辨率更改器小程序将为您显示显示卡及显示器可共同提供的可用屏幕大小和刷新率列表(见图 7.5 “可用的屏幕分辨率列表”)。当前的屏幕大小和刷新率前面有一个选中标记。
要更改任何参数,只需从列表中选择,然后就会弹出一个窗口询问您是否对设置满意(见图 7.6 “接受新分辨率设置吗?”)。如果您单击按钮,设置将被立即应用,否则将会回到原先的设置。
要让设置保存到下次会话,请从菜单中选择,并且确定同时选中了在 KDE 启动时应用设置以及允许托盘应用程序更改启动设置两个选项。否则您的屏幕分辨率设置将会在您退出会话时丢失。
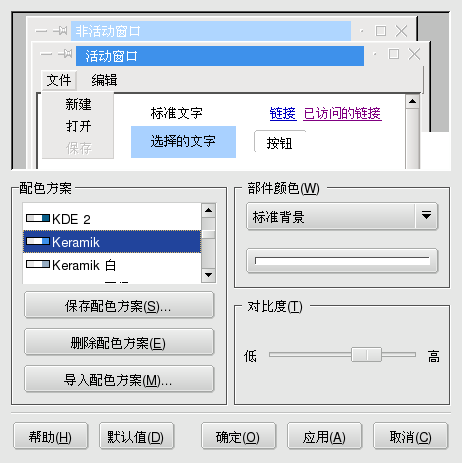
![[Warning]](images/warning.png)
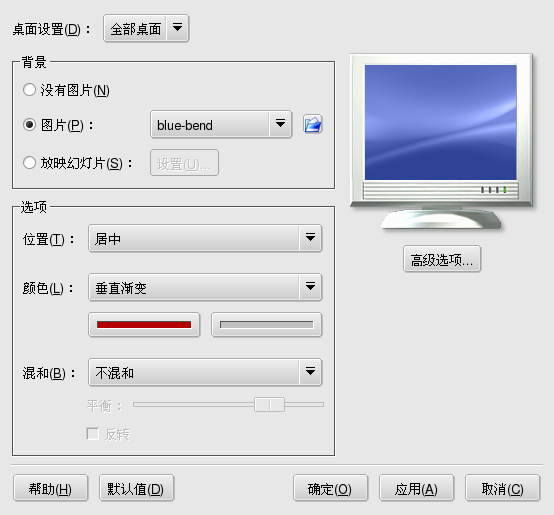
![[Tip]](images/tip.png)
![[Note]](images/note.png)