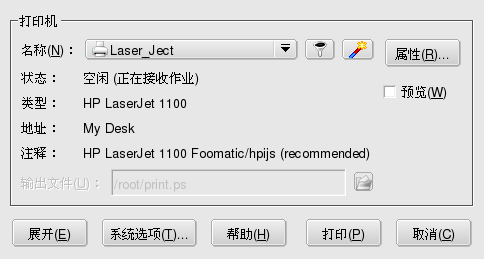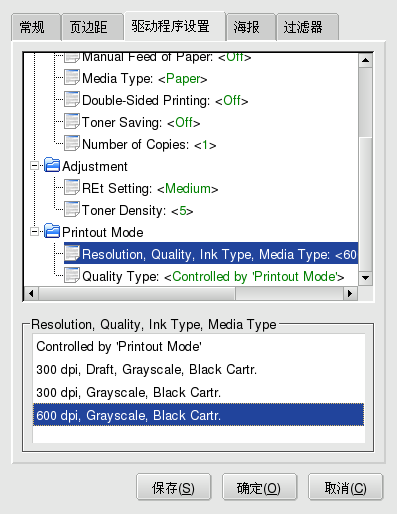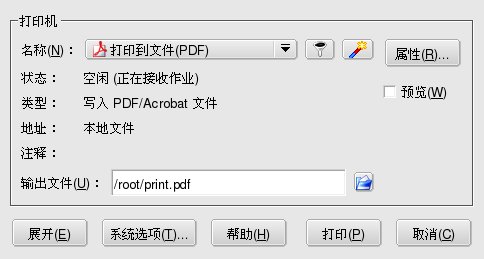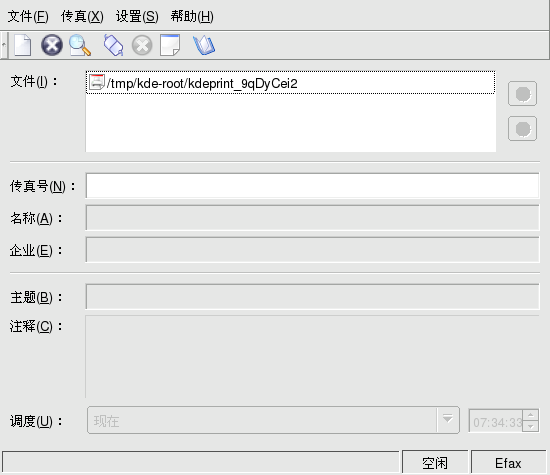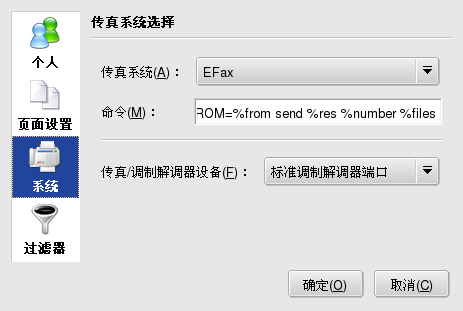只要您的打印机安装好了(参看“用 PrinterDrake 配置打印机”一节中关于打印机安装的指示),就该是使用的时候了。以前在 GNU/Linux 下打印是一件非常痛苦的事,但您马上就会发现,一切已经彻底改变。KDE 应用程序支持一种简单的打印方式,即一个叫做 kprinter 的程序。kprinter 甚至可以用于创建 PDF 文件并发送传真。
从 KDE 应用程序中,单击打印按钮或者选择->都将直接调用 kprinter。请确定您选择了页面范围、打印质量、打印份数等参数,然后单击按钮。
GNOME 应用程序要使用 kprinter 打印,必须先设置一下。实际上,每个支持定义打印命令的 X 应用程序(如 Mozilla)都可以使用 kprinter。您所要做的仅仅是调用其打印选项(按 Ctrl-P,或选择+),然后找到名为“打印命令”、“打印机”、“打印机选项”或类似的选项,将其改为 kprinter --stdin。这样,您每次要求应用程序打印时就会调用 kprinter。单击按钮,您将会看到 kprinter 的主窗口(实际上,此时文档并没有开始打印)。
kprinter 允许您为文档打印设置许多选项[10],比如输出设备(通常是物理的本地打印机或远程打印机)、打印份数、纸张大小、打印机分辨率等等。
正如您在图 10.8 “KPrinter 窗口”看到的一样,界面十分简捷。您可在打印机节中从下拉菜单选择打印机。根据您所使用的打印系统的不同,您还可以添加新打印机(单击魔术棒图标将会调用可帮助您添加打印机的向导),或者单击按钮对打印机进行更多的设置。
窗口底部排列着一些按钮,可允许您展开 kprinter 的选项。按钮可让您访问全局打印配置。其它按钮(、、)就无需多做介绍了。
在本节中,您可以设定将接收打印任务的设备及其属性,诸如纸张大小、分辨率等等。可用的所有打印机都列在名称下拉列表中。只需选择您想要用于打印的设备即可。
![[Tip]](images/tip.png) | 提示 |
|---|---|
通常情况下,系统会列出您的本地打印机、“打印到文件”打印机(包括 PDF 和 Postscript)以及“传真”打印机。当然,如果您在网络中,也会列出网络中可用的全部打印机,所以通过网络进行打印也是很简单的。 | |
单击按钮可以更改设备的选项。请注意,可用的选项会根据所选设备有所不同。
大多数可设置的选项本身非常易懂。这里特别值得一提的是每张纸的页数(例子中是2)。这允许您在一张纸通过缩印的方法打印多至4页的内容(如果您是双面打印的话,可以打印多至8页)。如果您想要打印书籍的草稿,或者其它需要经常变动的冗长资料,这个特性就能派上用场了。
如果您想要更改打印机特定的选项,比如打印设备的分辨率,可以单击驱动程序设置标签。您会发现分辨率选项和其它类别的选项排在一起。当您单击该选项时,可用的分辨率将会显示在窗口的底部。请从列表中选择您需要的分辨率。
其它诸如打印模式的设置可为您节省墨粉或墨水(相应的选项应该称为“节能模式”,“墨粉密度”或“墨粉节省”)。但是,输出结果将会较浅。如果类似的选项不可用的话,选择较低的分辨率也能起到相似的效果。
单击按钮之后,kprinter 的对话框变成了如图 10.11 “更多打印设置”所示的样子。
在副本标签中,您可以设置打印范围以及多份打印的数量和顺序。页面选择可以设置为:
页面集下拉列表可让您指定要打印的页面集合(全部页面、奇数页或偶数页)。这允许您在没有翻页装置的打印机中打印双面文档:先打印奇数页,等待打印完毕后自行把纸张翻过面来,放入送纸器后再打印偶数页。
在副本节中,您可以使用小箭头增加或减少副本数量,或者直接在份数域中输入您想要打印的份数。
当您打印多份时,可能想要选中逐份打印复选框,这样会让打印机先打印完整份文档后再打印第二份,而不是先打印出多份第1页,然后再打印出多份第2页。
反向复选框可让打印机先打印最后一页,最后再打印第一页(文档以“逆序”打印出来)。如果您的打印机将纸张正面向上送出的话,此选项就能用得上了。
HTML 设置标签可让您定义与打印 HTML 页面相关的选项,诸如:“打印机友好模式”,此时将不打印背景并将所有文字以黑色打印以节省墨粉或墨水,其它选项还有是否打印图像和标题。
使用 kprinter 从文档创建 PDF 文件非常简单。只需选择打印到文件(PDF)特殊打印机,在 输出文件域中输入文件名,如图 10.12 “生成 PDF 文件”所示,并单击。这样就会生成 PDF 文件了(在我们的例子中,是在您的主目录生成 print.pdf)。
特殊的发送传真打印机允许您以与某些 Windows® 应用程序相同的方式发送传真,即“打印到传真”。当您单击按钮后,会出现与图 10.13 “传真主窗口”类似的对话框。
首先,您需要确定您的传真调制解调器已经配置好了。要配置您的传真调制解调器,请从菜单中选择->。在个人节中填入您的姓名、公司名称和传真号码。在系统节中,确定打印系统正确并且设置了相应的参数。您可参见图 10.14 “传真设置”中的例子。
![]() 填入传真号码域然后单击按钮或按 Enter 键,都可立即发送传真。
填入传真号码域然后单击按钮或按 Enter 键,都可立即发送传真。
![]() 按钮(Ctrl-L)将会为您显示传真活动日志的窗口(要让您的传真发送正确,必须这里的设置正确)。
按钮(Ctrl-L)将会为您显示传真活动日志的窗口(要让您的传真发送正确,必须这里的设置正确)。
![]() 当您拥有打印中或排队中的打印任务时,KDE 面板上将会出现此图标。单击此图标将会打开打印队列控制窗口(参见图 10.15 “打印队列”)。
当您拥有打印中或排队中的打印任务时,KDE 面板上将会出现此图标。单击此图标将会打开打印队列控制窗口(参见图 10.15 “打印队列”)。
表 10.3 “任务队列控制按钮”列出了最重要的任务队列控制功能。请记住,除非您有足够的权限,否则您只能控制由您启动的打印任务。您没有权力控制由其它用户发起的打印任务。同时,别忘了同时可并不是所有按钮都可用。
某些打印机是多功能设备。这意味着,打印机还可当作扫描仪甚至传真机使用。还有的打印机可读取数码相机的存储卡,甚至从存储卡中直接打印相片。
如果您拥有带扫描功能的多功能一体机,请注意,扫描功能应该通过 PrinterDrake 配置,而不是通过 ScannerDrake 配置。请确定您已经阅读了 PrinterDrake 在安装该设备时为您提供的信息。参见“用 PrinterDrake 配置打印机”一节。