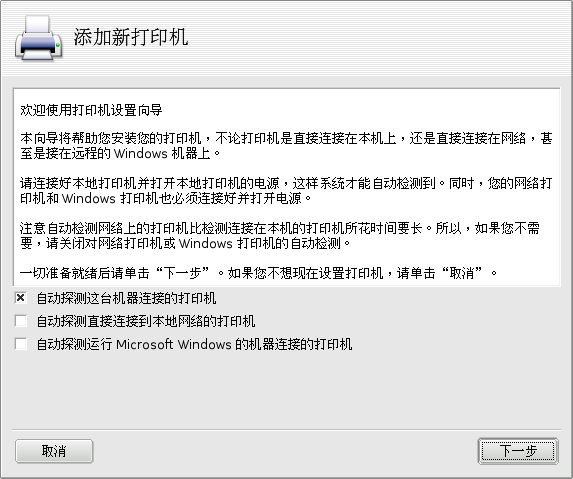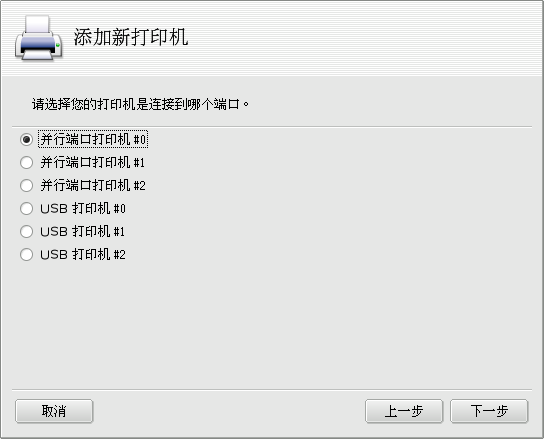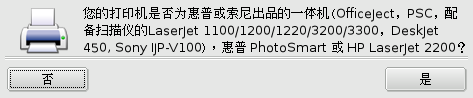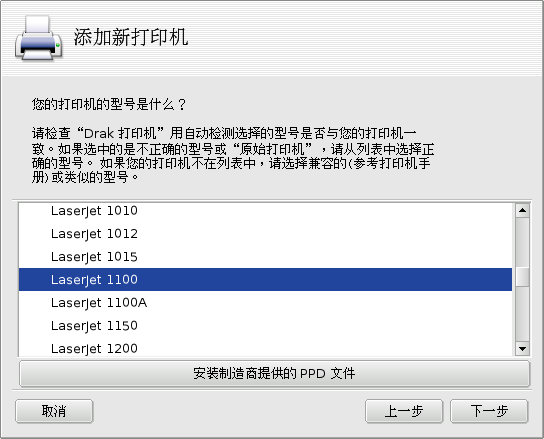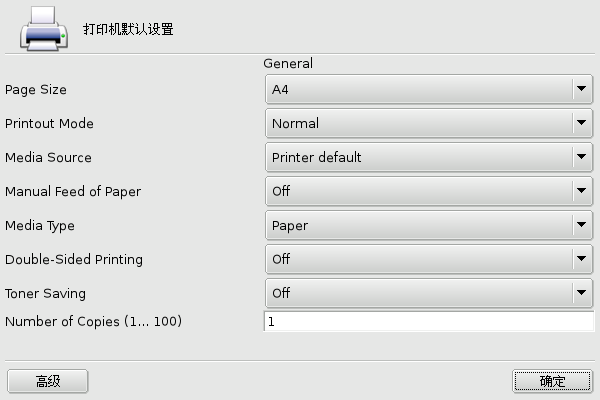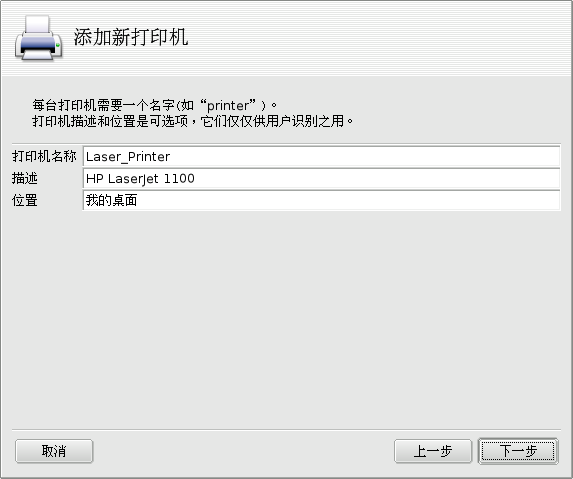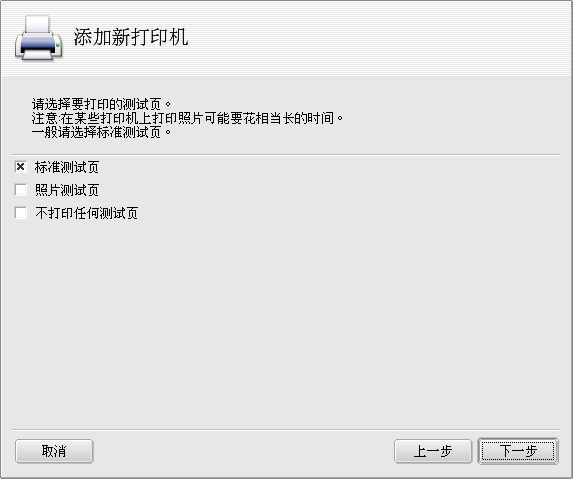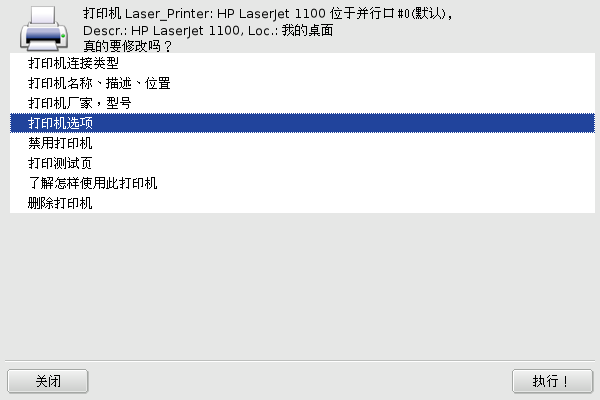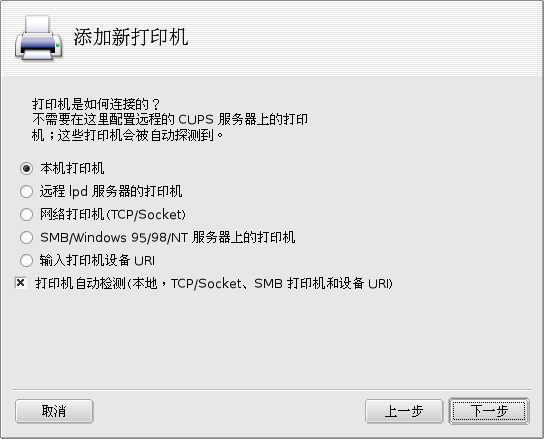当您第一次调用 PrinterDrake 工具时,它可能正处于下列三种状态之一:
工具没有监测到任何本地打印机。但是您仍然可以使用网络打印机打印。在这种情况下请按按钮。
如果您想要将您的计算机配置为与局域网中网络打印机对应的打印服务器,请选择本地 CUPS 打印系统。
系统会安装所需的软件,然后就会出现主配置界面(图 14.10 “管理打印机”)。单击按钮可以安装网络打印机。
如果您想要使用网络上其它 CUPS 打印服务器所提供的打印机进行打印,请选择远程服务器选项。您只需要在下面的输入框内提供服务器的主机名或 IP 地址。您的应用程序将能够立即访问该服务器所有公开的打印机。
完成之后,将会显示主配置界面(图 14.10 “管理打印机”),而其它计算机上的配置标签将会显示出可用的网络打印机。
如果先前已经配置过打印机了,那么将会自动安装新打印机。否则,将会显示确认对话框。
您只需确认新打印机的自动安装,就会出现主配置界面(图 14.10 “管理打印机”)。请确定选中了适合您需要的打印机参数(“重新配置已有的打印机”一节)。
在这种情况下,将会直接出现主界面(图 14.10 “管理打印机”)。请确定选中了适合您需要的打印机参数(“重新配置已有的打印机”一节)。
打印机配置工具(图 14.10 “管理打印机”)有两个标签。第一个标签列出了本地连接的打印机(本机上配置的打印机),另外一个标签列出了局域网中的打印机(其它计算机上配置的打印机)。上面的六个按钮可访问全部维护功能:
设为默认值:将选中打印机设置为默认打印机,如果在打印的时候没有指定打印机的话,就会使用该打印机。此时,在该打印机的默认列中会出现一个选中标记。
编辑:打开打印机配置对话框(见“重新配置已有的打印机”一节)。
:(如果有局域网的话)默认情况下,您的系统是完全开放的。您可以使用网络中可用的全部打印机,并将连接到本机的打印机全部共享给其它计算机。如果您不想访问网络打印机,或者想要对本地打印机的访问加以限制,请单击此按钮。此对话框还允许您配置访问局域网外的打印服务器。
![[Note]](images/note.png) | 注意 |
|---|---|
->菜单复选框将会在此工具中添加一些额外的功能。参见“专家模式”一节。 | |
单击添加打印机按钮,将会出现此配置向导。要前进到下一步,请单击或。单击可终止安装。
第一个屏幕允许您自动检测连接到本机的打印机、网络打印机以及由 SMB(Windows®)服务器提供的打印机。首先试着启用对您想要查找的打印机类型的自动检测。下一步将会显示检测到的打印机。如果您想要设置的打印机已列出,只需选中该打印机,然后单击,确认打印机型号,就转到图 14.17 “测试打印机”了。如果检测到的打印机不正确,请选中手动配置框并转到图 14.16 “选择打印机的名称”。如果自动检测失败的话,请去掉全部复选框的选中标记,单击并按照下面的指示进行。
首先,您需要确定您打印机所连接的端口究竟是并行端口还是 USB 端口。
接下来,系统会询问您打印机是否是惠普或索尼的多功能一体机。如果是的话,将会在您的系统中安装额外的软件包,系统将会在稍后的时间里为您介绍如何使用您的一体机扫描并访问照片存储卡。
下一步中,您会看到所支持的打印机列表。这是一个树型视图,首先会显示制造商的名称,然后才是打印机的型号。请选择您打印机的型号。如果您的打印机未列出的话,请选择与其兼容的型号(图 14.14 “选择打印机型号”)。
如果您想要安装由打印机制造商提供的驱动程序,请单击按钮,选择包含 PPD 文件的介质,并找到该文件。接受后续的对话框就可以使用您所选的 PPD 文件了。
稍后,就会显示与所选打印机有关的选项(图 14.15 “配置打印机选项”)。请为目前所安装的打印机选择正确设置(如纸张大小、介质源等等),这是非常重要的。如果您所选的设置不正确,打印机可能无法工作。
现在您需要为您的打印机指定一个名称,以便能够轻松的识别它。作为可选项,您还可以提供打印机描述以及打印机的物理位置(图 14.16 “选择打印机的名称”)。
最后,系统将会询问您是否想要测试打印机。有两种可供选择的测试页(图 14.17 “测试打印机”),您可以根据您的需要调整参数。建议您至少打印出一张测试页,这样如果参数有误的话您就可以立即进行调整。打印机应该立即开始打印。
恭喜,您已经可以打印了!如果您对测试页不太满意的话,请对相应的问题回答,您就会返回打印机配置菜单(图 14.18 “修改已有打印机”)以便纠正设置。参见“重新配置已有的打印机”一节小节。
您的打印机应该会出现在主窗口的可用打印机列表中了(图 14.10 “管理打印机”)。
双击列表中的打印机名称,或者单击按钮,将会显示出一个菜单,您可从中选择要对选中打印机执行何种操作,如图 14.18 “修改已有打印机”。每个选项都对应着我们在上面讲述如何配置新打印机时用到的向导(“打印机配置向导”一节)中的特定步骤。只有一点区别,就是当前的设置已经在全部域中预先设置了,而您只需更新其中的某些值。
摘要
专家模式(通过从菜单中选择->来激活)主要增加了三个额外的特性:
为打印机选择其它驱动程序. 一般来说,同一打印机可以使用不同的驱动程序。在专家模式中,打印机型号选择列表(图 14.14 “选择打印机型号”)中会出现第三个级别,您可从中更改每台打印机的驱动程序。
安装其它类型的远程打印机. 此特性允许您在安装 LPD 协议的远程打印机、需要登录的 Windows® 服务器上的打印机,或者其它类型打印机上进行打印。
![[Tip]](images/tip.png)
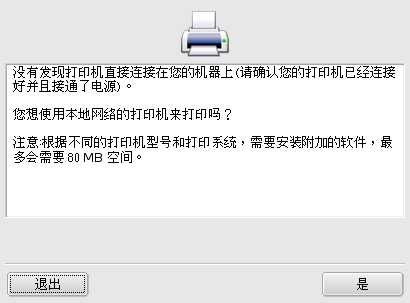
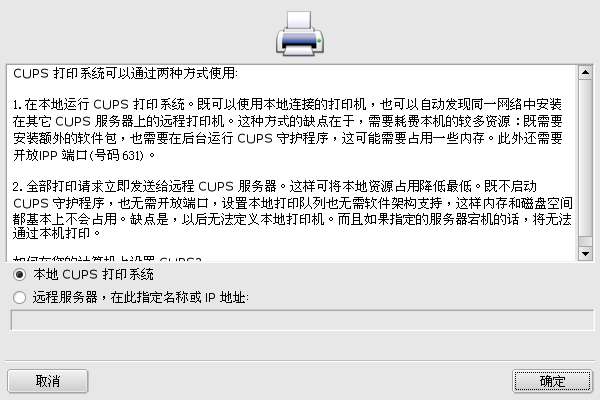
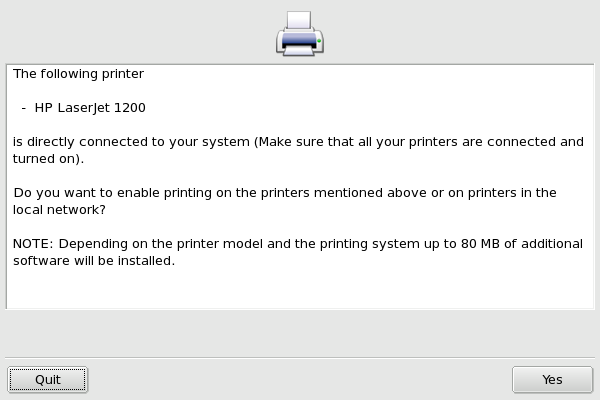
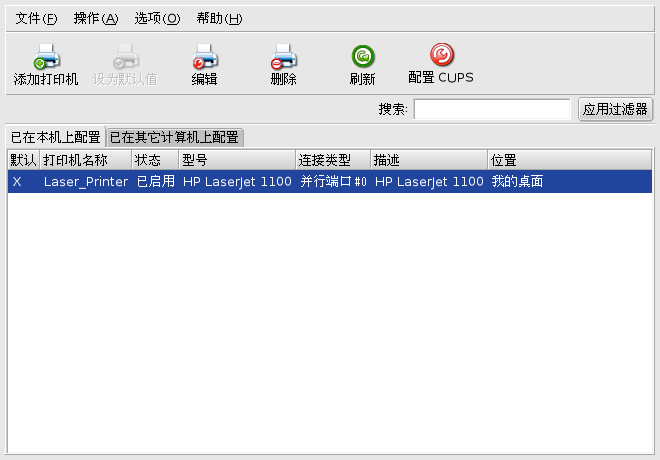
![[Warning]](images/warning.png)