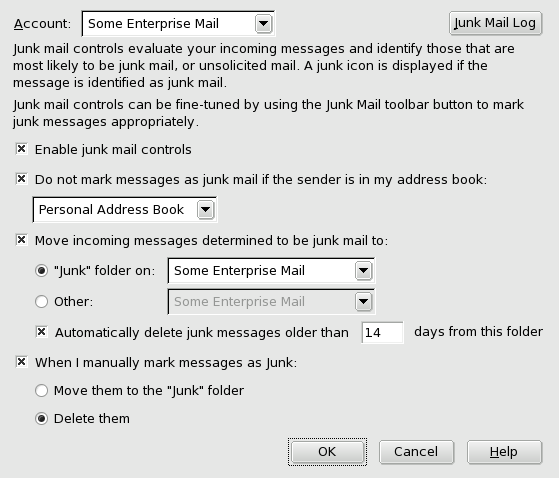通过使用过滤器,您可以将符合特定条件(发件人、主题、日期等)的邮件分拣到不同的文件夹。过滤器非常有用,但是在本指南中我们只能看一些简单的过滤规则。等您时间充裕的时候,可以自行研究一下过滤工具(->)。
让我们假定您想要根据发件人对收到的信件进行过滤,而在您的收件箱文件夹中已经至少有一封来自该发件人的信件。您想要将来自 someuser@somecompany.net 的全部邮件直接放到 SomeUser文件夹中。
找到该联系人给您发送的那封信,突出显示这封信件,然后从菜单中选择->。此时将会出现过滤器创建窗口(图 9.10 “过滤器创建窗口”)。
如果 SomeUser 文件夹尚不存在,请先单击按钮。在名称域中,输入新建文件夹的名称(在我们的例子中就是SomeUser)。被创建文件夹的父文件夹下拉列表指定了您即将创建的文件夹所属的父文件夹。您可以在文件夹树中反复寻找,然后选择将此项设为父文件夹,这样就选择了目的父文件夹。单击就完成了新文件夹的创建。
这样就行了。如果您需要的话,还可以更改过滤器名称(过滤器的默认名称就是发件人的电子邮件地址)。使用更多和更少按钮可添加或删除此规则的过滤条件。当您对设置满意后,单击按钮可接受该规则。只要您想,您可以创建任意多条过滤规则。在信件过滤器列表中上下移动规则,您就可以创建非常复杂且有效的过滤规则集。
 Mozilla 信使对付垃圾邮件的方法非常简便:垃圾邮件控制。单击工具栏上的这一按钮即可将目前选中的信件标为垃圾邮件。通过这种方法,您就可以训练 Mozilla,让其能够将与此信件相似的信件也认为是垃圾邮件,并对这些邮件执行相应的操作。再次单击该按钮将把垃圾邮件的标志去除。
Mozilla 信使对付垃圾邮件的方法非常简便:垃圾邮件控制。单击工具栏上的这一按钮即可将目前选中的信件标为垃圾邮件。通过这种方法,您就可以训练 Mozilla,让其能够将与此信件相似的信件也认为是垃圾邮件,并对这些邮件执行相应的操作。再次单击该按钮将把垃圾邮件的标志去除。
从菜单中选择->并单击按钮即可显示垃圾邮件控制窗口(图 9.11 “垃圾邮件控制选项”)。这里的例子配置了垃圾邮件控制将认为是垃圾的邮件移动到账户的垃圾箱文件夹中,两个星期后自动删除垃圾邮件,并立即删除手动标为垃圾邮件的信件。其他的选项可能也有,但它们自己就能说明一切。
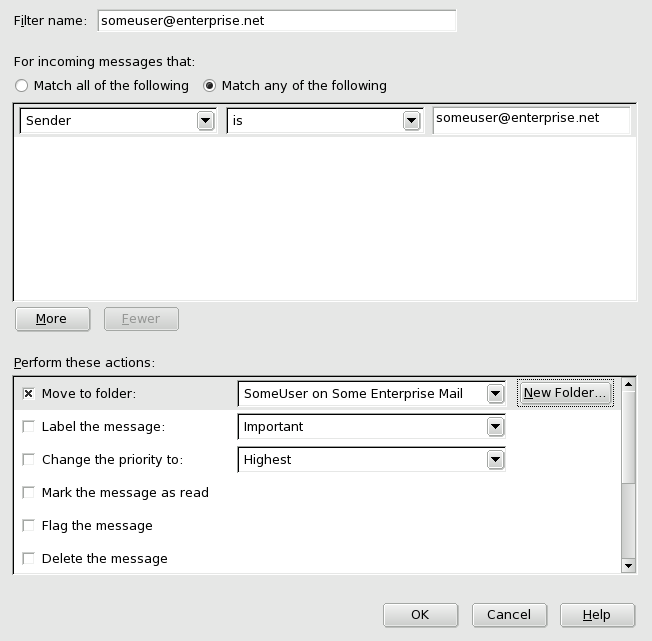
![[Note]](images/note.png)
![[Tip]](images/tip.png)